Ako nainštalovať a používať OneDrive
Najskôr zistite, či ho už nemáte – väčšina ho bude mať. Stlačte WIN kláves a napíšte onedrive.
- Ak vám ponúkne OneDrive, tak ho máte nainštalovaný. A nasledujúci postup preskočte.
- Ak neponúkne, tak si ho nainštalujte podľa nasledujúceho postupu.
Ako nainštalovať OneDrive
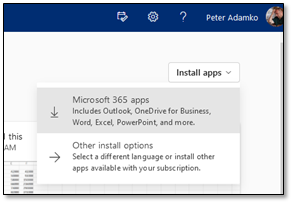
OneDrive je súčasťou Office365.
- Vpravo hore je tlačidlo a kliknite na prvú voľbu.
- Ulože súbor a spustite, súhlaste na prípadnú otázku a stiahne sa inštalačný súbor – môže to chvíľu trvať.
Nakonfigurovanie OneDrive-u
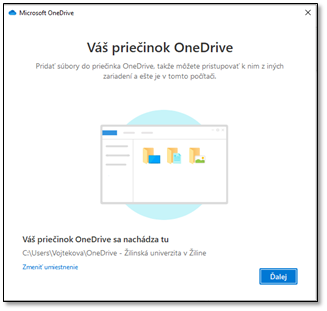
Po spustení vám ponúkne priečinok. Štandardne v C:\Users.
- Môžete súhlasiť, ak máte iba disk C: (ako ja na notebooku), alebo je na ňom dosť voľného miesta.
- Alebo to zmeňte na disk D: (ako ja v robote)
Vždy sa vytvorí priečinok „OneDrive - Žilinská univerzita v Žiline“, takže stačí vybrať iba „D:“, netreba vytvárať priečinok zvlášť.
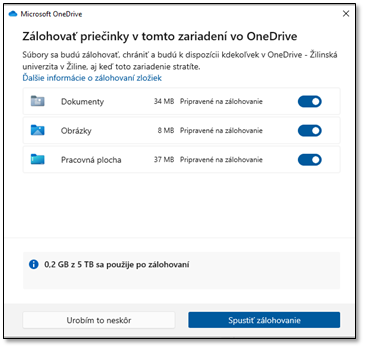
Asi vám ponúkne zálohu aj tohto tu. Môžete to zrušiť ale prečo to nezálohovať?
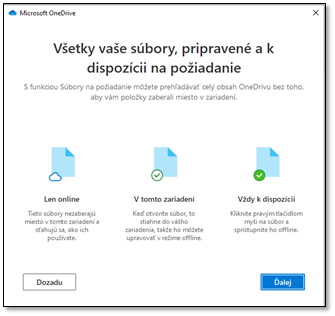
Tu je vysvetlenie niektorých ikoniek, ktoré pribudnú v prieskumníku pri súboroch.
- Súbor je iba online a keď treba, tak sa stiahne, ak je internet.
- Ak bol iba online a ste ho otvorili, tak ostane v PC.
- Súbor máte v PC (samozrejme aj v cloude).
Pravým tlačidlom na súbor v Exploreri sa spôsob ne/uloženie dá zmeniť.
Posledný ale dôležitý krok
Do priečinka OneDrive-u (ktorí ste určili na začiatku, teda napríklad „D:\ OneDrive - Žilinská univerzita v Žiline“) presuňte všetko, čo máte radi a na čom vám záleží. Presuňte, nekopírujte.
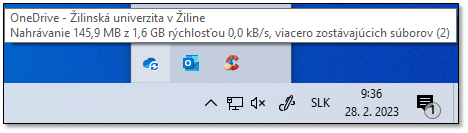
HOTOVO – pozrite si vpravo dole na lištu, obláčik práve pracuje (lebo sú tam šípky).
Od teraz všetko čo dáte do vyvoleného priečinka sa automaticky nahrá do cloud-u. Ak si nainštalujete OneDrive aj doma, tak všetko čo do neho uložíte v robote sa objaví vo vyvolenom priečinku doma (priečinok si môžete nastaviť na iné miesto alebo disk ako v robote). A naopak.
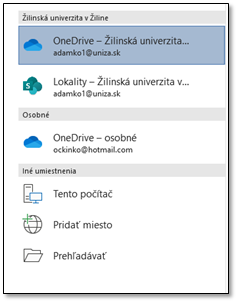
Pri ukladaní, vám môže Word a spol ponúkať Onedrive ale môžete zvoliť aj Prehľadávať a vybrať vyvolený priečinok a podpriečinok – je to skoro to isté.
Používanie
K ikonám
Tu je ukážka ikoniek „Len Online“ a „V Tomto Zariadení“ z môjho PC. Všimnite si ikonku pri priečinku Katka – je zdieľaný, t. j. má k nemu prístup niekto iný ako vy.
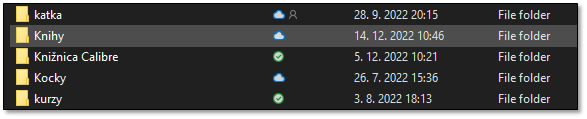
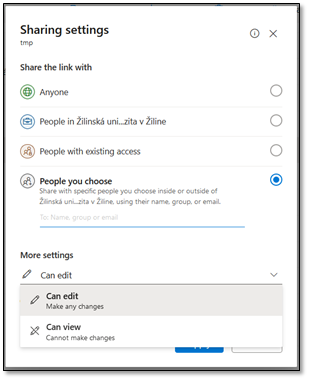
Zdieľanie:
Pravý klik na súbor v Exploreri a zdieľať.
Prístup sa dá nastaviť:
- Každému
- Každému z UNIZA
- Koho určíte, najčastejšie emailom
Okrem toho môžete určiť, či tí druhí môžu súbor meniť alebo iba pozerať a dokedy to zdieľanie platí (myslím max 3 mesiace).
Automatické ukladanie
Ak robíte vo Worde, Exceli a spol a uložíte súbor do OneDrive-u (alebo vyvoleného priečinka), tak sa (automaticky :) aktivuje automatické ukladanie – teda už sa nemusíte stresovať, že vypnú prúd.
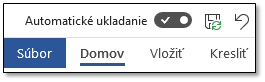
Ak otvoríte súbor z OneDrive-u, tak sa ukladá automatiky hneď.
Správa verzií
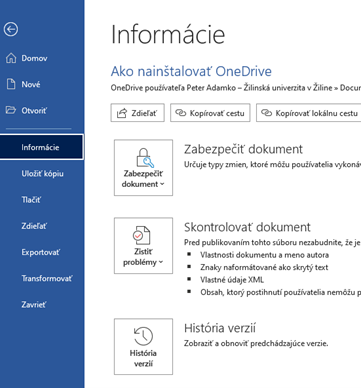
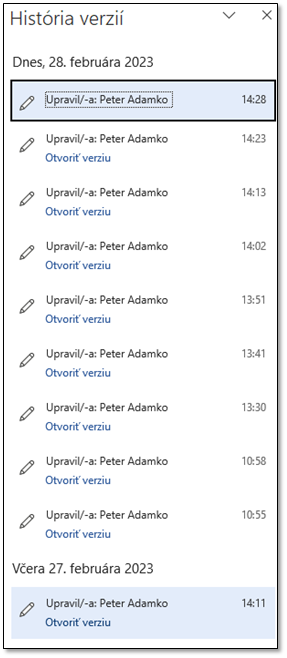
Nájdete ju Súbor/Informácie
Všetko čo robíte sa zaznamenáva a vy si môžete pozrieť aj na to čo ste pred mesiacom v dokumente zmazali aj keď ste potom napísali 300 strán.
Ako (čiastočne) odinštalovať OneDrive
Ako ho odinštalovať
Ako ho odinštalovať iba čiastočne
Ako ho odinštalovať iba čiastočne (plocha, obrázky, dokumenty)